

Download and run the latest AVOX 4 installer. If you don't own the whole AVOX bundle, use the Custom Install option to install only the plug-ins that you own. Open Antares Central (located in the Applications/Antares Audio Technologies folder on Mac, and in the Program Files folder on Windows) 4.Login to your Antares account with Antares. Antares - Auto-Tune 8.1.1, Autotune Evo 6.0.9, AVOX Evo 3.0.2, Harmony Engine 3.0.2, VST, VST3, RTAS x86 x64 (PORTABLE, NO INSTALL, SymLink Installer) VST, VST3, RTAS x86 x64 25.72 MB Check links: All links are alive! All credits goes to the respective people.
AVOX 4.2 uses computer-based Wibu licenses, and not iLok. If you're updating from an earlier version of AVOX that uses iLok, please see this article for important compatibility information.
If you currently own an iLok License for AVOX 4, Auto-Tune Pro Vocal Studio, or any of the individual 64-bit AVOX plug-ins, log in to your Antares account and go to Upgrades to redeem your free upgrade.
Once you've redeemed your upgrade offer, you're ready to install the software and activate your license:
1.Download and install the WIBU CodeMeter User Runtime application.
2. Download and run the latest AVOX 4 installer. If you don't own the whole AVOX bundle, use the Custom Install option to install only the plug-ins that you own.
3. Open Antares Central (located in the Applications/Antares Audio Technologies folder on Mac, and in the Program Files folder on Windows)
4.Login to your Antares account with Antares Central
5.Select 'Manage Licenses' and click Next
6.Click on your Auto-Tune Pro license to activate it.
7. Open the AVOX plug-ins in your DAW and enjoy!
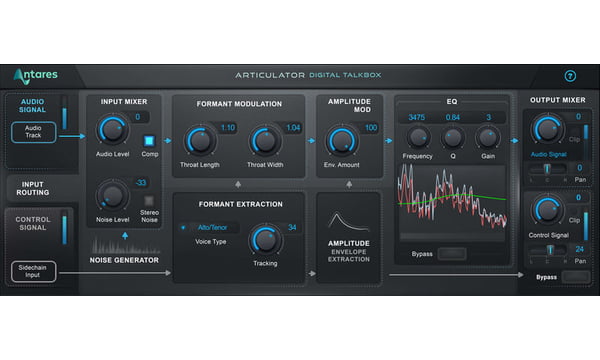
Download and run the latest AVOX 4 installer. If you don't own the whole AVOX bundle, use the Custom Install option to install only the plug-ins that you own. Open Antares Central (located in the Applications/Antares Audio Technologies folder on Mac, and in the Program Files folder on Windows) 4.Login to your Antares account with Antares. Antares - Auto-Tune 8.1.1, Autotune Evo 6.0.9, AVOX Evo 3.0.2, Harmony Engine 3.0.2, VST, VST3, RTAS x86 x64 (PORTABLE, NO INSTALL, SymLink Installer) VST, VST3, RTAS x86 x64 25.72 MB Check links: All links are alive! All credits goes to the respective people.
AVOX 4.2 uses computer-based Wibu licenses, and not iLok. If you're updating from an earlier version of AVOX that uses iLok, please see this article for important compatibility information.
If you currently own an iLok License for AVOX 4, Auto-Tune Pro Vocal Studio, or any of the individual 64-bit AVOX plug-ins, log in to your Antares account and go to Upgrades to redeem your free upgrade.
Once you've redeemed your upgrade offer, you're ready to install the software and activate your license:
1.Download and install the WIBU CodeMeter User Runtime application.
2. Download and run the latest AVOX 4 installer. If you don't own the whole AVOX bundle, use the Custom Install option to install only the plug-ins that you own.
3. Open Antares Central (located in the Applications/Antares Audio Technologies folder on Mac, and in the Program Files folder on Windows)
4.Login to your Antares account with Antares Central
5.Select 'Manage Licenses' and click Next
6.Click on your Auto-Tune Pro license to activate it.
7. Open the AVOX plug-ins in your DAW and enjoy!
If you only have a license for one of the individual AVOX 4 plugins and not the entire bundle (for example, only AVOX Choir), then you will need to perform a custom installation of AVOX 4 to only install the plugin you have a license for: Windows 10 gaming edition.
1. Quit your recording software (DAW) if it's open.
2. Go to the Antares Software Downloads page and click on the 'AVOX 4' link.
3. Download the Mac or PC version.
4. After the download completes, run the AVOX 4 installer but do not perform a default installation. Instead you will need to perform a custom installation.
5. Click through the screens until you arrive at the 'Installation Type' screen and click on the 'Customize' button.
6. On the customization screen, deselect the check boxes for all plugins except the individual plugins you have a license for. For example, if you only have a license for AVOX Choir and none of the other AVOX 4 plugins, deselect the check boxes for all of the other listed plugins except for Choir.
7. After making your selection, confirm and complete the installation process. The installer should conclude with an 'installation successful' message.
Antares Avox 2 Cz
If you followed all of the above instructions but do not see your AVOX 4 plugin in your DAW, please consult the corresponding articles in the Plug-in Not Showing Up in DAW section of our Help Desk.
